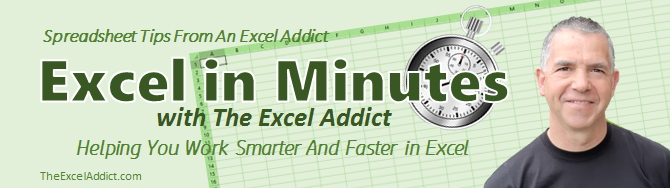
Hey fellow Excel Addict!
Thanks for dropping by my website. It doesn't matter if you've been using Microsoft Excel for one month or twenty years, there are always more time-saving tips and techniques that you haven't discovered that could catapult your Excel skills.
I've been using Excel for more than 20 years and I am still discover new tricks and techniques that amaze me and help me become an even better Excel user.
If you're an Excel novice, you are about to see your Excel knowledge skyrocket. If you're a seasoned veteran, you likely will already know many of the tips and techniques I share in my newsletter and on my website but occasionally you will find one that will shock you and have you saying "Wow! I can't believe I didn't know this before."
| November
16, 2016 -
Kathy W. I absolutely love your tips! I love that they come one at a time, so you have a chance to actually use them and get used to using them. They are quick and easy to read, and not overwhelming. And I love that they are usually something easy to pick up yet something that will save you time and frustration. You have hit upon the perfect format! |
I believe that you too will find that my tips not only save you a lot of time but they are a lot of fun too. Many tips you'll find on my website, you won't find anywhere else.
If you'd like to get more of my tips, why not sign up for my free weekly newsletter 'Spreadsheet Tips From An Excel Addict'
To your success in Excel,
Francis Hayes (The Excel Addict)
| Quickly
Delete
Blank Rows From A Long List Applies to Microsoft Excel 2000, 2003, 2007, 2010, 2013 |
If you have a long list of data that contains blank rows that you want to delete, you have several options.
- You could select each row, one by one, and delete them individually. If you have dozens or hundreds of rows, this could be very time consuming.
- You could sort the rows alphabetically, which would put all the blank rows together, and then delete that group of blank rows. However, there will be times when you may want to maintain the order of your list, so this would not be an option.
- You could filter the list for blanks, select these rows (i.e. visible cells) and delete them.
- You
could use a little-known shortcut to quickly select
the blanks in your list and delete them.
Suppose you receive a large list of data that contains blank rows and you want to remove them without affecting the order of the list. This technique will allow you to delete all rows that have blank cells in a particular column.
Here's how you can delete hundreds, or even thousands, of blank rows in mere seconds...
1) First, before
you make any drastic changes to any workbook always
make sure you have a backup copy or a recently saved
copy in case you need to restore the original data.
2) Now, select the cells in one column from the top of your list to the bottom;
3) Make sure that all the blank cells in this selected range are the rows you want to delete;
4) Press the F5 key on your keyboard;
4) On the Go To dialog, click the Special... button;
5) Choose the Blanks option and click OK. This will select all blank cells in the range you had previously selected;
6) Now simply right click on of the selected cells, select Delete, Entire Row and click OK.
Poof! Gone!
2) Now, select the cells in one column from the top of your list to the bottom;
3) Make sure that all the blank cells in this selected range are the rows you want to delete;
4) Press the F5 key on your keyboard;
4) On the Go To dialog, click the Special... button;
5) Choose the Blanks option and click OK. This will select all blank cells in the range you had previously selected;
6) Now simply right click on of the selected cells, select Delete, Entire Row and click OK.
Poof! Gone!
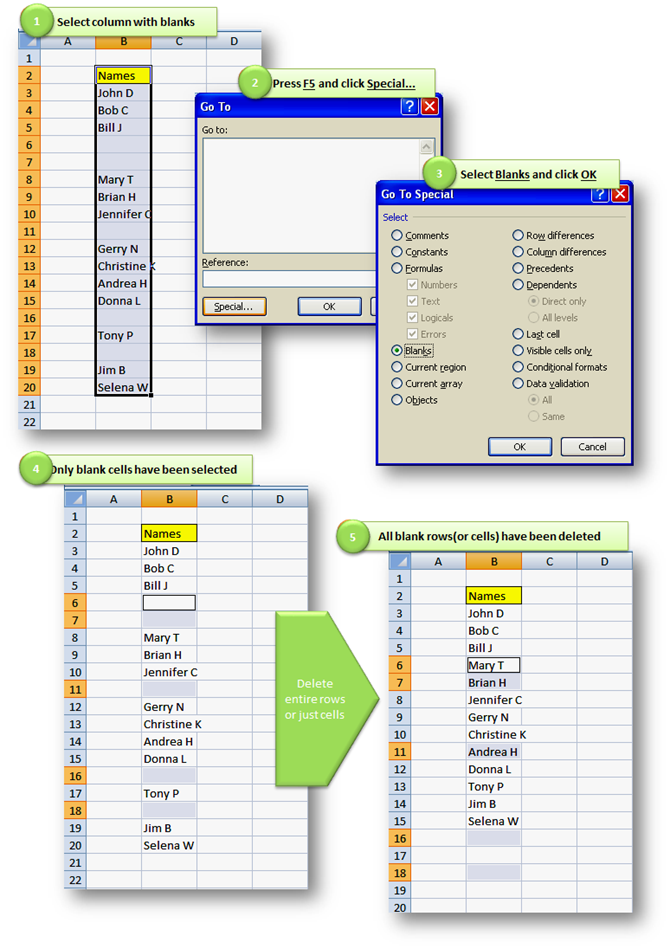
| Click here to get more of my tips every week |
Copyright Francis Hayes All Rights Reserved.
8 Lexington Place, Conception Bay South, Newfoundland, Canada, A1X 6A2 Phone: 709-834-4630