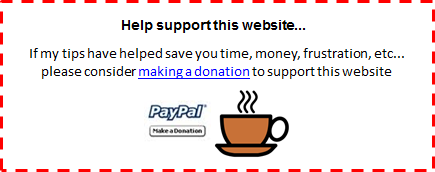| FREE
Excel
Tips
Newsletter
from TheExcelAddict.com Subscribe here to get more tips like this every week |
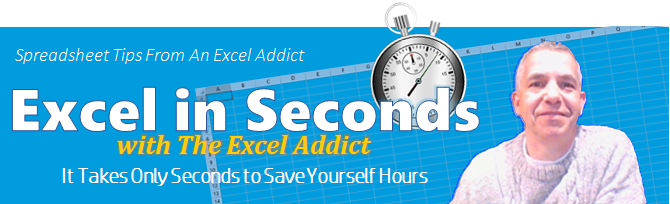
November 8, 2016
Hi fellow Excel Addict,
 Sorry
this (Tuesday's) 'Excel in Seconds' newsletter is a little
late. I had
to go out of town to work on a project for a couple of
days, so
I'm a little behind schedule.
Sorry
this (Tuesday's) 'Excel in Seconds' newsletter is a little
late. I had
to go out of town to work on a project for a couple of
days, so
I'm a little behind schedule.I will try to get my (Thursday's) 'Excel in Minutes' newsletter ready for tomorrow.
In today's 'Excel in Seconds' tip, I show you how to 'Prevent Auto Incrementing of Numbers'.
If you missed last Thursday's 'Excel in Minutes' tip, 'Open the Last-Saved Version of an Open Workbook', you can read it here now.
Please feel free to share my newsletter with your friends — they will thank you for it.
Hope you have a great week and keep on Excelling,
Francis Hayes (The Excel Addict)
Email: fhayes[AT]TheExcelAddict.com
|
TheExcelAddict.com
Quote of the Day
"Never doubt that a small group of thoughtful, committed citizens can change the world. Indeed, it’s the only thing that ever has." -- Margaret Mead -- |
To view this newsletter online click here.
If you missed my last newsletter, you can click here to view it online.
You can access even more tips on my website by going to my members' page.
To update your contact info, click the 'Change Subscriber Options' at the bottom of this email.
Prevent Auto Incrementing of Numbers
Chances are that this has happened to you. You are copying information, such as a street address or a company name that includes a number, by dragging the Fill Handle, only to have Excel's AutoFill feature kick in and increment the number in each cell when all you wanted to do was copy it.
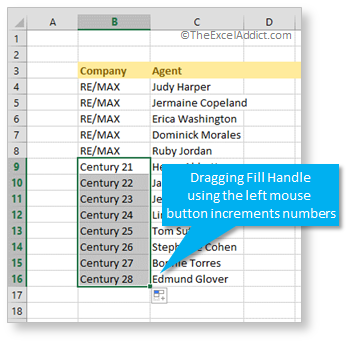
Yes, I know you can simply Copy and Paste or select the entire range first and press CTRL+D to copy the first cell, but I think you will find CTRL while dragging the Fill Handle to be quicker.
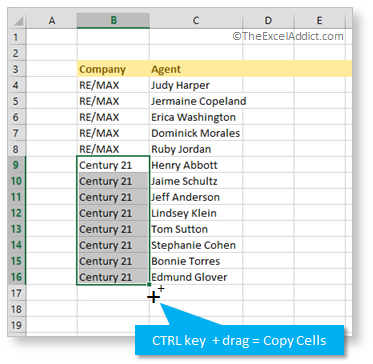
In newer versions of Excel there is a Paste Options button that appears after you have filled or pasted content. Click it and choose Copy Cells to undo the auto incremented numbers.
Another option is to drag the Fill Handle with your right mouse button and select Copy Cells from the menu that pops up when you release the mouse button.
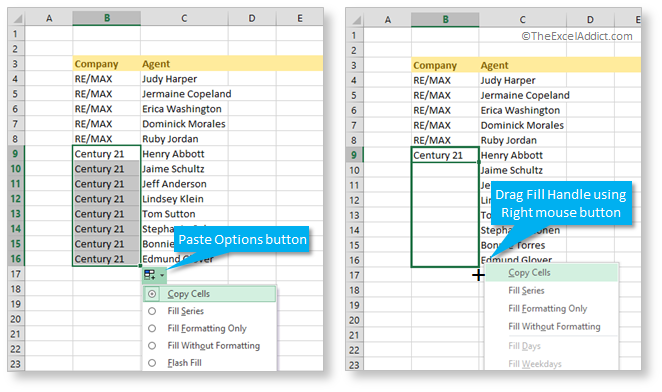
| FREE
Excel
Tips
Newsletter
from TheExcelAddict.com Subscribe here to get more tips like this every week |
| Earnings Disclosure: Some of the resources I recommend on my website and in my newsletter pay me a small referral commission if you purchase from them through links on my website or using my referral code. This helps offset the costs of my website. I've worked long and hard to build up my reputation online over the past 10 years as someone who provides exceptional value to my readers. So I'm not willing to risk that for a few dollars. As you know, I don’t just recommend anything. It has to be of outstanding quality and value. If you are ever not completely satisfied with anything I recommend, please let me know and I will get your money back for you...GUARANTEED. You can't lose. |
Copyright Francis Hayes All Rights Reserved.
8 Lexington Place, Conception Bay South, Newfoundland, Canada, A1X 6A2 Phone: 709-834-4630