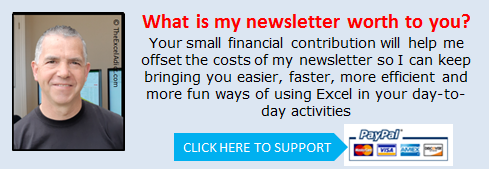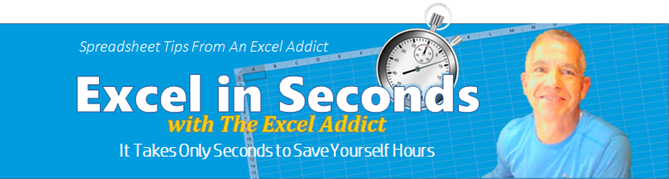 |
|
| TheExcelAddict.com | |
| March 21, 2019 | |
| Hi fellow Excel Addict, | |
| Please
note that for the next several weeks my newsletter
delivery schedule will be rather erratic as I will
be busy with my major 'non-Excel' project. Thanks for taking some time out of your busy week to learn something new in Excel that will hopefully make your week less busy. If you like this week's tip, please share it and recommend your colleagues and any other Excel users you know to sign up for my newsletter. Keep on Excelling, Francis Hayes (The Excel Addict) Email: fhayes[AT]TheExcelAddict.com |
|
|
|
|
|
|
|
|
|
|
| Missed my last newsletter? | |
Click Here to View it Online |
|
|
|
|
| |
|
|
|
|
If you have a favourite quote, send it to me and I
may post it in my newsletter.
|
|
THIS WEEK'S 'EXCEL IN SECONDS' TIP |
|
| 'Running A
Tape' On A List Of Numbers In Excel |
|
 Do
people still use adding machines? Do
people still use adding machines?Way back (almost 30 years ago) when I first started using Excel, I got rid of the adding machine on my desk. Since I had Excel open all day long, I just found it easier to add numbers in Excel whenever I need to...plus it freed up some space on my desk. Before I retired, I knew a lot of Excel users who still used adding machines on their desks for 'running a tape' on long lists of numbers. Seeing each number as they type and having a running total really is convenient. But being 'up to your ankles' in adding machine tape by the end of the day seemed to me to be awfully wasteful. Other people used Excel in various ways to add up lists of numbers. Sometimes they type a list of numbers in a column and then either add a SUM formula to the bottom or they select the cells they just typed and look at the SUM in the Status Bar. OK, this may seem trivial to some but I always try to minimize the number of click it takes me to do anything. But I'm sure there a lot of Excel users out there who will make this 'trivial' tip part of their daily routine. If you... ...don't
want an adding machine (or calculator)
cluttering your desk;
...routinely
'run a tape' on lists of numbers;
...want
to see the list of numbers as you type;
...want
to see the running total as you type;
...
don't want to have to enter a formula or
select the list of numbers each time you want
to check the total;
...and
don't want to be 'up to your ankles' in tape;
...here's
a simple alternative.
Running a Tape'
on a list of numbers1) Click the column heading of a blank column; 2) Start typing then numbers. Each number you type will be listed down the column and the running total will be visible in the Status Bar. If you make a mistake, hold down SHIFT and press the ENTER key to move backwards, then re-enter the number; 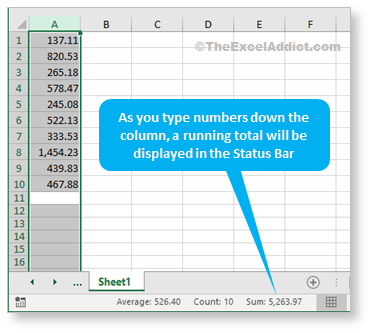 1) After you've entered your last number, press the TAB key to skip a row, then press ALT+= to insert a total; 2) Select just the cells you've entered; 3) Press CTRL+P to open the Print dialog and, in the Settings section, click the first dropdown and choose Print Selection and press Enter. Running a Tape' on a LONG list of numbers If you have a lot of numbers to enter and you want to keep them in view as you are typing, select a large block of visible cells and start typing your numbers. When you get to the bottom of a column, the 'active cell' will jump to the top of the next column. If you make a mistake, hold down SHIFT and press the ENTER key to move backwards, then re-enter the number; 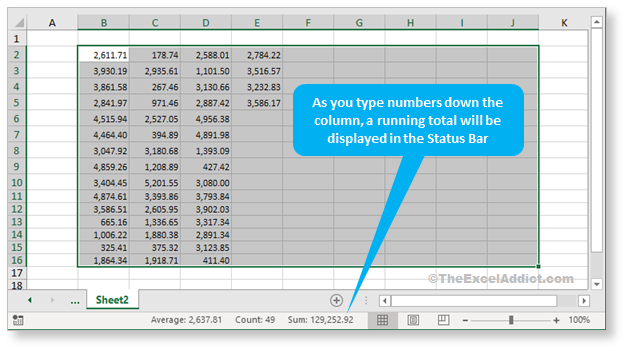 1) Click a blank cell outside the block of numbers you just entered and press ALT+= to start a SUM formula; 2) Select all of the numbers and press Enter; 3) Select all of the cells including the total; 4) Finally, press CTRL+P, and in the Settings section, click the first dropdown and choose Print Selection and press Enter. |
|
|
|
|
To share this tip with your friends and
|
|
| 'Excel in Seconds' with The Excel Addict | |
| 'Running A Tape' On A List Of Numbers In Excel | |
|
|
|
|
|
|
| Disclosure: Some of the resources I recommend on my website and in my newsletter pay me a small referral commission if you purchase from them through links on my website or using my referral code. This helps offset the costs of my website. I've worked long and hard to build up my reputation online over the past 10 years as someone who provides exceptional value to my readers. So I'm not willing to risk that. As you know, I donít just recommend anything. It has to be of outstanding quality and value. If you are EVER not completely satisfied with anything I recommend, please let me know and you will get your money...GUARANTEED. You can't lose. | |
|
"Spreadsheets Tips From An Excel
Addict" is a weekly publication of
TheExcelAddict.com.
Copyright Francis J. Hayes All Rights Reserved. 8 Lexington Place, Conception Bay South, Newfoundland, Canada, A1X 6A2 Phone: 709-834-4630 |