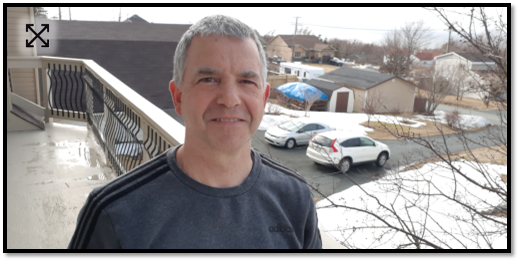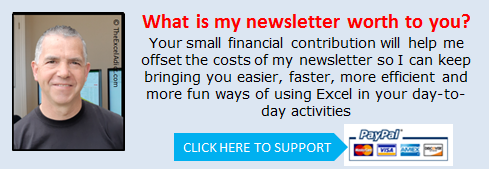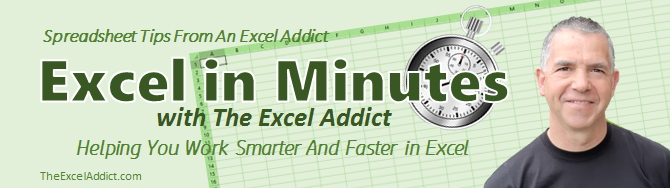 |
|
| TheExcelAddict.com | |
April 2, 2020 |
|
| Hi fellow Excel Addict, | |
|
I hope you and your loved ones are healthy and safe. This is a scary time we are in now, so let's all be smart about it and hopefully we'll all come out safe on the other side. As you can see in the photo, we are finally getting rid of our last remnants of winter. The 'January snow' has been melting fast over the past couple of weeks, so it's nice to finally see some green coming up again. Today's tip was prompted by a question from one of my newsletter subscribers. If you like it, please share it on social media and with your colleagues or any other Excel users you know. And while you're at it, please recommend that they sign up for my newsletter. Thanks in advance and STAY SAFE!. Francis Hayes (The Excel Addict) Email: fhayes[AT]TheExcelAddict.com |
|
|
|
|
|
|
|
| Missed my last newsletter? | |
Click Here to View it Online |
|
| |
|
Having a positive attitude can help us in difficult times. I hope today's quote will help you foster a positive attitude today. Quote of the Day "Look for the Helpers" I was spared from any great disasters when I was little, but there was plenty of news of them in newspapers and on the radio, and there were graphic images of them in newsreels. For me, as for all children, the world could have come to seem a scary place to live. But I felt secure with my parents, and they let me know that we were safely together whenever I showed concern about accounts of alarming events in the world. There was something else my mother did that I’ve always remembered: “Always look for the helpers,” she’d tell me. “There’s always someone who is trying to help.” I did, and I came to see that the world is full of doctors and nurses, police and firemen, volunteers, neighbors and friends who are ready to jump in to help when things go wrong. -- Fred Rogers -- |
|
|
If you have a favourite quote, send it to me
and I may post it in my newsletter.
|
|
THIS WEEK'S 'EXCEL IN MINUTES' TIP |
|
How To Add Data To An Excel Table That Has A Total Row |
|
|
You see, when you first convert a normal range of data to an Excel Table (CTRL+T) there is no Total Row at the bottom. So you can start typing new data in the row below the table and the table will expand to include it, automatically copying down any formulas. 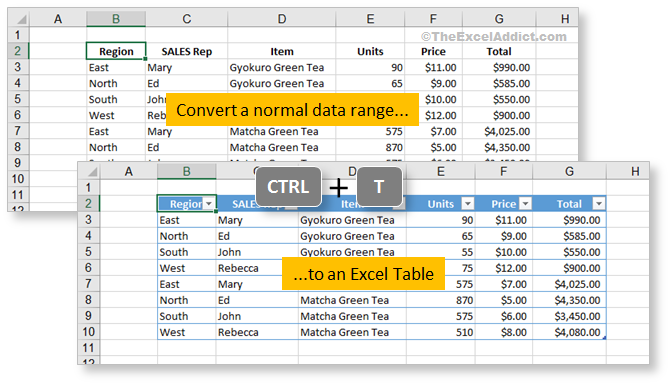 Add a Total Row to your Table If you'd like to have a Total row at the bottom of your table, there are two ways to add one. The fastest way is to right click any cell in the table, point to the Table> option on the context menu and choose Total Row. Alternatively, select any cell in the Table, then from the Table Design tab (or Table Tools/Design pre-Office 365) and check the Total Row option in the in the Table Style Options group. 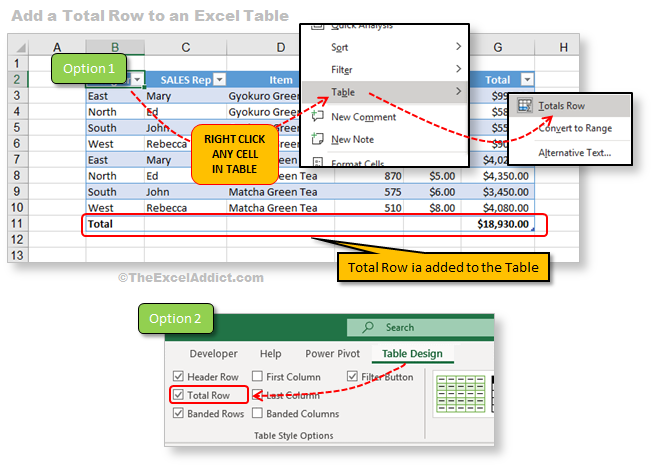 And rather than using a SUM function, Excel uses a SUBTOTAL function in the total row because SUBTOTAL excludes hidden rows from its calculation when you filter your data. Add or change functions in the Total Row If you need to use a different function or add a function to other columns, select a cell in the Total row and a dropdown arrow will appear which you can use to choose various functions such as AVERAGE, COUNT, SUM, etc… 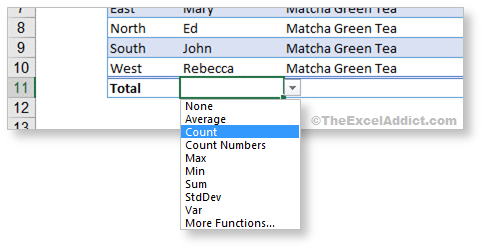 When you're ready to add more data to the bottom of a Table that has a Total Row, there are several options available to you. Option 1: You can select the last cell (column) in the last row of data and press the Tab key. A new row will be inserted above the Total Row for you to start entering your data. Formulas from the above row will be automatically copied down.. 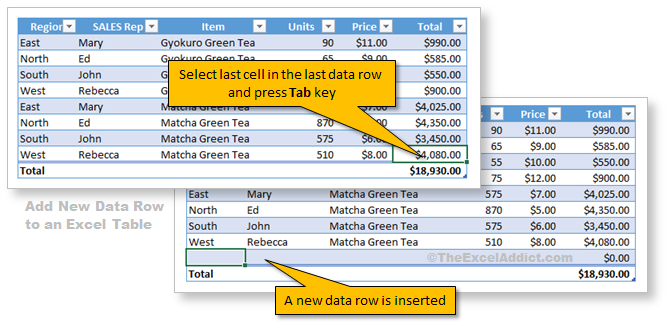 Option 2: You can also insert one or more rows above the Total Row (right-click, Insert, Table Rows Above) as you would in any other range. Again, if there are any formulas in the above rows, they will be copied down to the new rows. Option 3: Or, you can Copy (CTRL+C) data, select the first cell in the Total Row and then Paste (or CTRL+V). Same deal on the formulas. 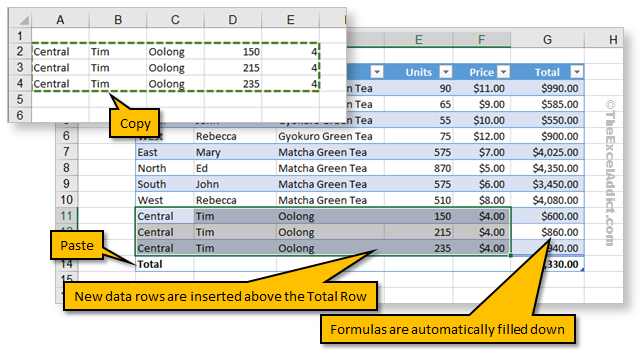 |
|
|
|
|
|
|
|
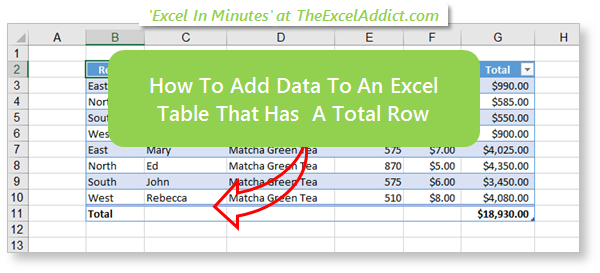 |
|
|
|
|
| Disclosure: Some of the resources I recommend on my website and in my newsletter pay me a small referral commission if you purchase from them through links on my website or using my referral code. This helps offset the costs of my website. I've worked long and hard to build up my reputation online over the past 16 years as someone who provides exceptional value to my readers. So I'm not willing to risk that. As you know, I don’t just recommend anything. It has to be of outstanding quality and value. If you are EVER not completely satisfied with anything I recommend, please let me know and you will get your money...GUARANTEED. You can't lose. | |