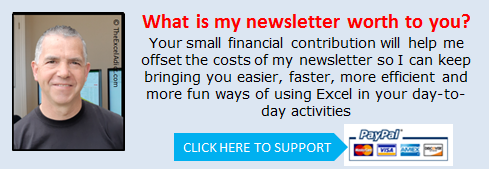|
||
| TheExcelAddict.com | ||
| December 17, 2020 |
||
| Hi fellow Excel Addict, | ||
I messed up Embarrassingly, I have learned that the
tip I sent you last week (Easily Create A Hyperlinked Listing Of
All Files In A Folder) doesn't work in Chrome, the
world's most popular browser. Neither does it work
in Microsoft Edge nor Internet Explorer. Embarrassingly, I have learned that the
tip I sent you last week (Easily Create A Hyperlinked Listing Of
All Files In A Folder) doesn't work in Chrome, the
world's most popular browser. Neither does it work
in Microsoft Edge nor Internet Explorer.How could I have missed that? Well, I have been using Firefox for many years. I tried using Chrome as my browser a few years back and didn't like it, so I switched back to Firefox and have been using it ever since. Any time I needed to create a hyperlinked listing for one of my folders, this process has always worked for me. When I was writing the tip, I decided to try it in a few other browsers. I copied my folder path into Internet Explorer. Instead of the folder listing opening in the browser as it does in Firefox, IE redirected me back to the folder in File Explorer. When I copied the folder path into the Microsoft Edge browser, it gave me a hyperlinked listing the files in the browser. When I clicked the link, Edge offered to download the file. So I mistakenly made the assumption that everything was fine without copying the listing of links from the browser into Excel. When I copied the folder path into Chrome, it too gave me a hyperlinked listing of the the files in the browser. Again, I mistakenly assumed that it was working. However, as I discovered last week, the majority of my readers are using the Chrome browser and this tip doesn't work for them because the links get messed up when you paste them back into Excel. There is an extra C:\ at the beginning of each hyperlink. 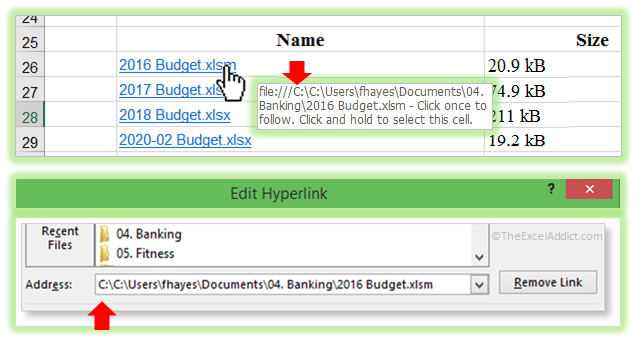 Unfortunately Excel's Find and Replace can't be used to correct hyperlinks. The only option I have ever used to fix bulk hyperlinks is a macro that I wrote many years ago.
If you use macros, you can copy this macro into your Personal Macro Workbook, and use it to fix the hyperlinks in your listing. For the above example you would need to replace C:\C:\ with C:\ Other than using a macro, it seems the only option to make this work is to use Firefox for this one task. Do you have any other suggestions?  Wishing you a Happy and
Safe Holiday Season Wishing you a Happy and
Safe Holiday SeasonSorry for that mess up and sorry for my rambling today but since we are only about a week away from Christmas, I want take a minute to wish everyone who is celebrating Christmas or any other holiday/festival over the next few weeks, safe and joyous festivities. I will be taking a few weeks away from my newsletter for my Christmas break, but I will be back in the new year with more time-saving tips for you around the middle of January. I do appreciate you taking time today to join me for another 'Excel in Seconds' tip. Please help share my newsletter on your social media accounts ó and with your colleagues or any other Excel users you know who want to get smarter with Excel. Have a great day, keep safe and keep on Excelling, Francis Hayes (The Excel Addict) Email: fhayes[AT]TheExcelAddict.com |
||
|
|
||
|
|
||
| Missed my last newsletter? | ||
Click Here to View it Online |
||
| |
||
Having a positive attitude can help us in difficult times. I hope today's quote will help foster a positive attitude in you today. Quote of the Day "If people are doubting how far you can go, go so far that you canít hear them anymore." -- Michele Ruiz -- |
||
|
If you have a favourite quote, send it to me
and I may post it in my newsletter.
|
||
THIS WEEK'S 'EXCEL IN SECONDS' TIP |
||
Quickly Communicate Your Numbers Visually |
||
To some people, numbers can be more easily interpreted when seen in a more visual manner. Excel's Data Bars is a simple way to quickly show your numbers visually without having to go through the process of creating a chart or using some other graphical method. 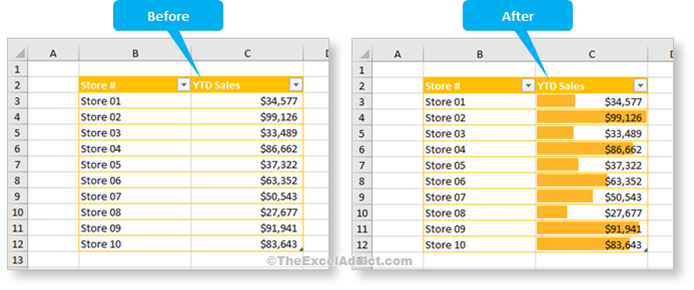 To show Data Bars along with your numbers, you simply select the numbers and, from the Home tab, click Conditional Formatting, Data Bars and choose a color scheme. 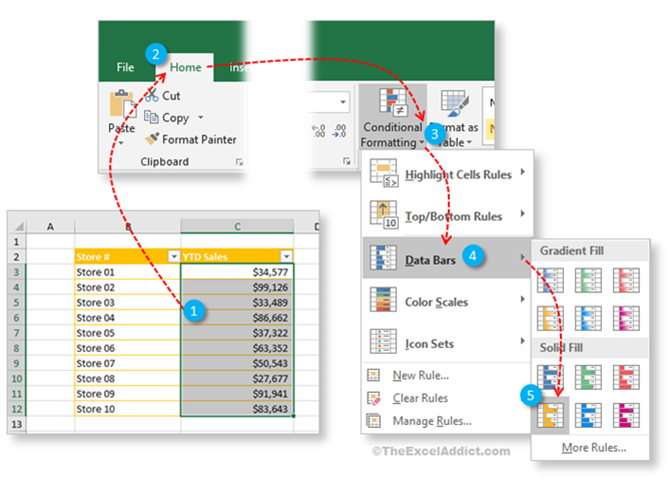 Once you have applied them, Data Bars can be edited using Home, Conditional Formatting, Manage Rules.... If you don't want the Data Bars to overlap your numbers, simply adjust the column width. 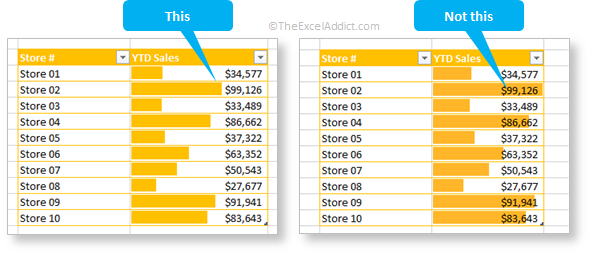 To remove the Data Bars, select the cells with the Data bars, click Home, Conditional Formatting, Clear Rules, Clear Rules from Selected Cells. |
||
|
|
||
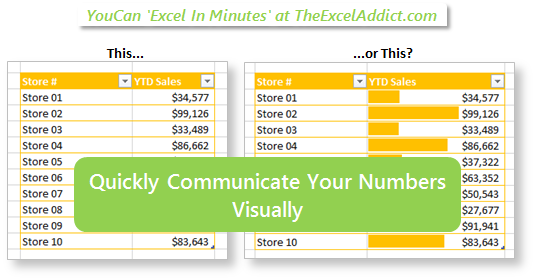 |
||
|
|
||
| Disclosure: Some of the resources I recommend on my website and in my newsletter pay me a small referral commission if you purchase from them through links on my website or using my referral code. This helps offset the costs of my website. I've worked long and hard to build up my reputation online over the past 10 years as someone who provides exceptional value to my readers. So I'm not willing to risk that. As you know, I donít just recommend anything. It has to be of outstanding quality and value. If you are EVER not completely satisfied with anything I recommend, please let me know and you will get your money...GUARANTEED. You can't lose. | ||