
Remove Duplicate Values From Your Data in Seconds
by Francis Hayes (The Excel Addict)
When you need to remove duplicates from a list, that could mean deleting records based on duplicate values in a single column or based on duplicates found in two or more columns.
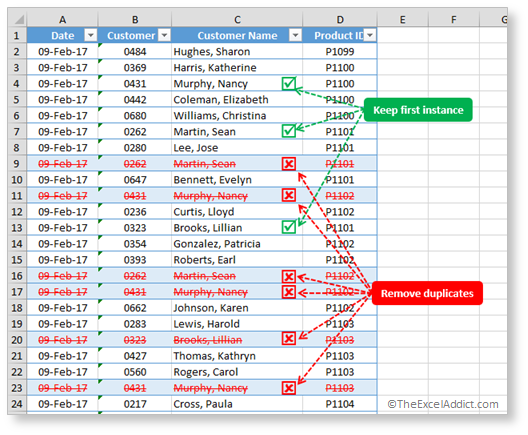
Just Highlighting the Duplicates
If instead of removing the duplicates you'd prefer just to highlight them, click here to see how to Easily Highlight Duplicate Values.
Since the Remove Duplicates feature deletes the duplicate values from your data, it's always a good idea to make a backup copy of your original data, just in case you later discover that you need to retrieve it. A simple way to backup your list is to copy the sheet tab by holding down the CTRL key and dragging the tab to the right.
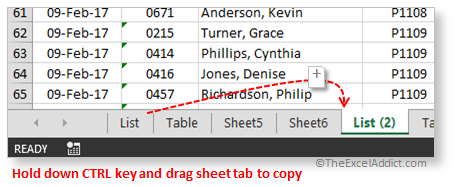
If your data is in an Excel Table, when you choose the Remove Duplicates option, the entire Table will be automatically selected and, based on the columns you select, the entire records (i.e. entire rows) related to those duplicates will be removed from the table .
When removing duplicates from a 'normal' range of cells you need to be careful. If you select only a single column within the range, you will be given a warning that there is data next to your selection that you may want to include. You can then choose whether to expand the selection or not.
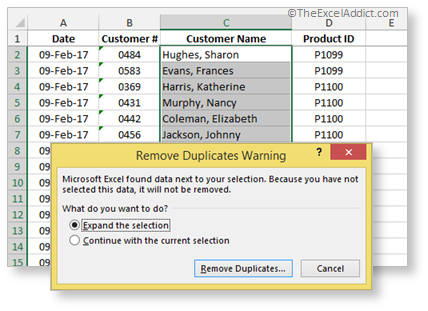
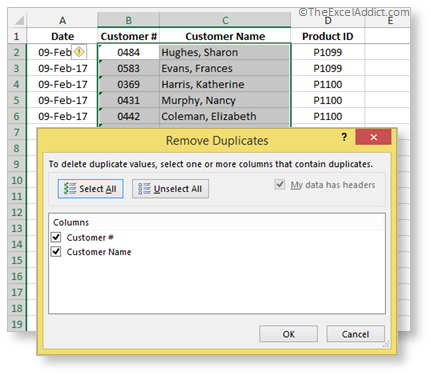
Some people think they first need to select the column(s) of data which they want to remove duplicates from. However, it is a better practice to select just a single cell in the range and when you choose the Remove Duplicates option, the entire range will be selected and you then will be given the option to choose which column(s) you want to base your duplicates on.
1) Select a single cell in your data;
2) From the Data tab, in the Data Tools group, click Remove Duplicates;
3) In the Remove Duplicates dialog, all columns are checked by default. This means that if there are rows with duplicate values in every column, duplicate rows subsequent to the first instance are removed from the Table or selection.
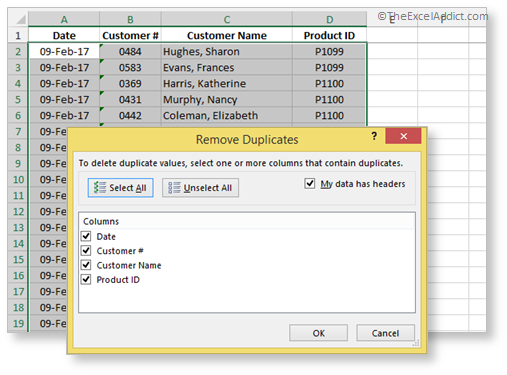
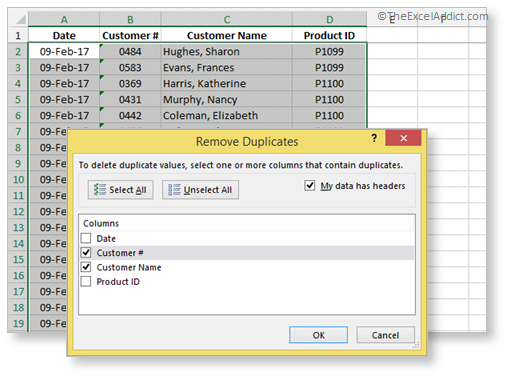
4) Click OK. A message will be displayed indicating how many duplicate values were removed and how many unique values remain.
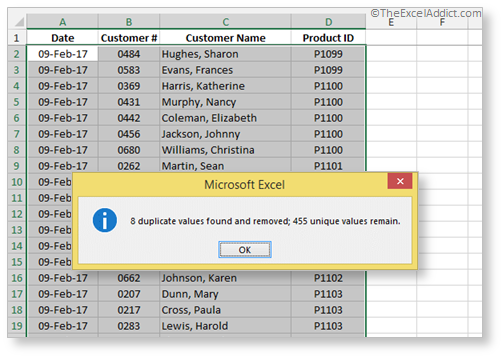
If you found this tip helpful, please share it with your friends and colleagues.
To get more tips every week like this one...
'Spreadsheet Tips From An Excel Addict'
'Excel in Seconds' & 'Excel in Minutes'
Plus you also get my 'Excel in Seconds' E-book as a BONUS!
(Download it immediately after you sign up)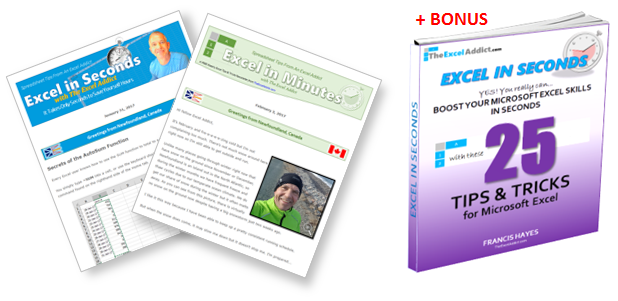
Copyright Francis Hayes © All Rights Reserved
8 Lexington Place, Conception Bay South, NL Canada A1X 6A2
Phone 709-834-4630
This site is not affiliated with Microsoft Corporation.