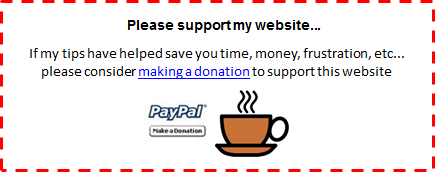|
||
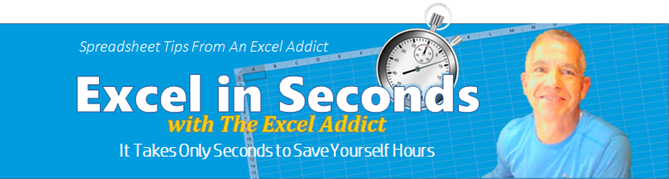 |
||
| September 11, 2018 | ||
| Hi fellow Excel Addict, | ||
| I know it's been a while since you've heard from me
but after being on vacation for three weeks, I came home
to a whole lot of work that needed to be done on my
website and newsletter. I'll spare you all the details
but let's just say that some changes that Google made in
July, just before I went on vacation, caused me a whole
lot of website problems. You may have noticed recently that the images in my past newsletters and on my website are not all displaying and many of the links are not working. That is mostly my own fault because of the way I originally set up my website but I am working on it now to make the corrections. I apologize for the delay. All of the images for my new newsletters from this point forward should work fine but it will take some time to make the changes on the old stuff. If you really need to access a past newsletter or tip on my website that isn't working properly, let me know and I will add it to my priority list of things to fix. I ask for your patience over the next few weeks as I remedy my website problems. Today's 'Excel in Seconds' tip concerns an issue that has been annoying Excel users for several years BUT NOT ME. Read on to find out why. If you find this tip helpful, I hope you'll share it with others who may also benefit from it. Keep on Excelling, Francis Hayes (The Excel Addict) Email: fhayes[AT]TheExcelAddict.com 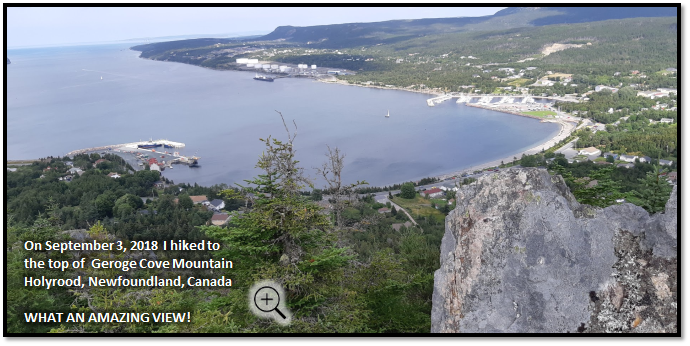 |
||
|
|
||
Discover what email marketing can do for your company...  |
||
|
|
||
|
||
| |
||
|
||
|
If
you
have a favourite quote, send it to me and I
may post it in my newsletter.
|
||
| Annoyed By Those White Quick Access Toolbar Icons In Excel 2016/365? | ||
If you are using Excel 2016/365 you have probably noticed that the Quick Access Toolbar (QAT) displays all of its icons in one boring color ó white. 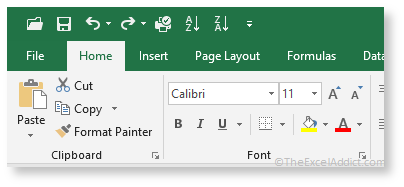 Many Excel users are annoyed at the white icons on the QAT because, in addition to looking terrible, it often requires an extra second to be sure which tool you need to click on, since some of them look very similar. People have been lobbying Microsoft to fix this ever since Excel 2016 came out but apparently Microsoft doesn't think it's important. Well, I have never complained about the white icons on the QAT. That's because the icons on my Excel 2016 QAT do have colors. 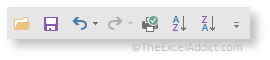 Yes, ever since the Quick Access Toolbar was introduced in Excel 2007, I have had colored icons on my Quick Access Toolbar. Heck, I didn't even realize that this change happened in Excel 2106 until someone asked me about it. How is this possible? Most users don't realize this but if you move your QAT below the Ribbon, the icons have colors.** 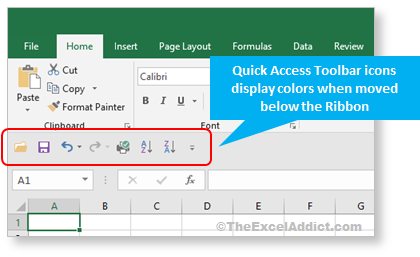 Yes, admittedly you will loose a little bit of screen real estate by moving the QAT below the Ribbon, but personally, I think it's worth it ó and not just for the colorful icons. There are several reasons why you may prefer your QAT below the Ribbon:
If you're ready to try your Quick Access Toolbar below the Ribbon, right click anywhere on the Ribbon and select 'Show Quick Access Toolbar Below the Ribbon' 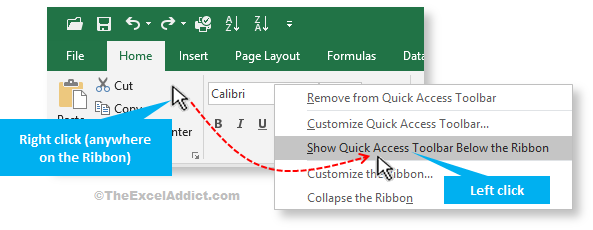 Click Reply on this email and let me know your thoughts on this. |
||
|
|
||
| 'Excel in Seconds' with The Excel Addict | ||
| Annoyed By Those White Quick Access Toolbar Icons In Excel 2016/365? | ||
| If you've found this tip helpful, please share it. | ||
|
|
||
|
|
||
| Disclosure: Some of the resources I recommend on my website and in my newsletter pay me a small referral commission if you purchase from them through links on my website or using my referral code. This helps offset the costs of my website. I've worked long and hard to build up my reputation online over the past 10 years as someone who provides exceptional value to my readers. So I'm not willing to risk that. As you know, I donít just recommend anything. It has to be of outstanding quality and value. If you are EVER not completely satisfied with anything I recommend, please let me know and you will get your money...GUARANTEED. You can't lose. | ||
|
"Spreadsheets Tips From An Excel
Addict" is a weekly publication of
TheExcelAddict.com.
Copyright Francis J. Hayes All Rights Reserved. 8 Lexington Place, Conception Bay South, Newfoundland, Canada, A1X 6A2 Phone: 709-834-4630 |