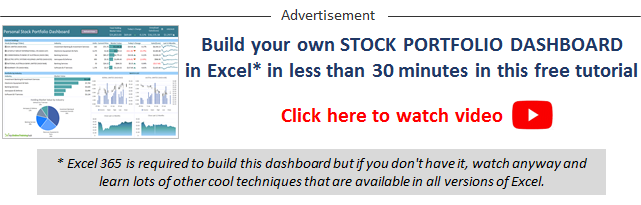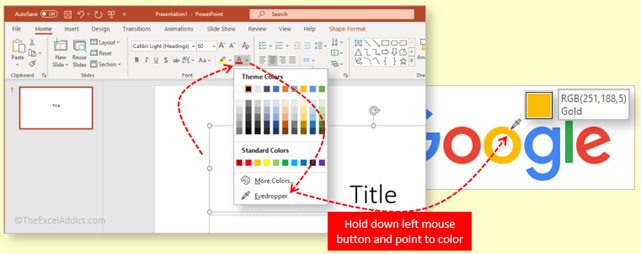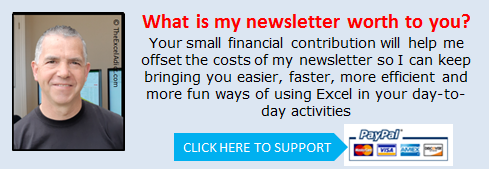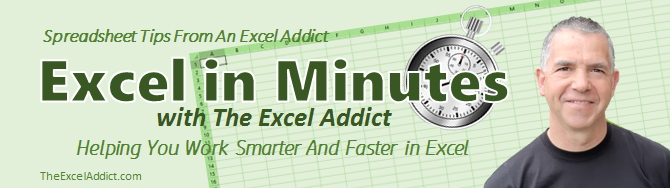 |
|
| TheExcelAddict.com | |
| February 4, 2021 |
|
| Hi fellow Excel Addict, | |
| Welcome to 2021 ! Let's hope that this year will turn out much better than 2020. On the bright side, here in eastern Newfoundland, we have been having a much milder and pleasant winter than normal. Only two snowfalls so far and no big storms or bone-chilling temperatures. Today is a little foggy due to the mild temperature (10°C/50°F) and some lingering snow on the ground. My view is, once we make it to February with no significant winter weather, the spring and summer seem so much closer. Thankfully, too, we have had minimal effect from the COVID pandemic in Newfoundland thanks to everyone being responsible and following the advice from our province's Chief Health Officer. Any day there's a COVID case in Newfoundland, it makes the news headlines. We are averaging only 2 or 3 cases per week. And some weeks, no cases. I hope you, your family and friends are keeping safe and looking forward to better days ahead in 2021. I hope you'll find today's 'Excel in Minutes' tip helpful. If so, please share my newsletter on your social media accounts — and with your colleagues or any other Excel users you know who want to get smarter with Excel. Have a great day, keep safe and keep on Excelling, Francis Hayes (The Excel Addict) Email: fhayes[AT]TheExcelAddict.com |
|
|
|
|
|
|
|
| Missed my last newsletter? | |
Click Here to View it Online |
|
Having a positive attitude can help us in difficult times. I hope today's quote will help you foster a positive attitude today. Quote of the Day "One glance at a book and you hear the voice of another person, perhaps dead for 1,000 years. To read is to voyage through time." -- Carl Sagan -- |
|
|
If you have a favourite quote, send it to me
and I may post it in my newsletter.
|
|
THIS WEEK'S 'EXCEL IN MINUTES' TIP |
|
Match Any Color Perfectly In Excel |
|
Do you sometimes struggle to find the exact color in Excel for fonts, fills, chart elements, shapes, borders, etc...? Oftentimes, we need to match something in our worksheet to a specific color on a company logo or some other graphic element? 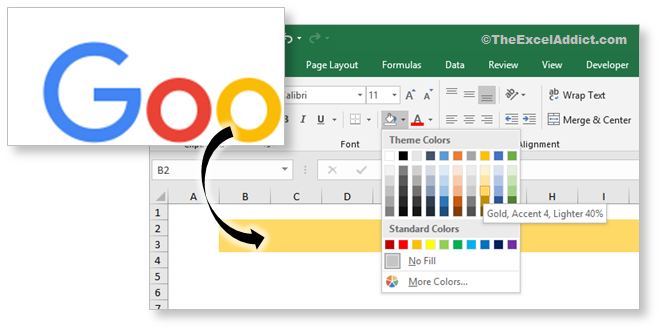 Wouldn't it be great if there was a way for you to get that perfect color match for your Excel report? I create all of my own graphics for this newsletter and my website using Excel. Yes, Excel really does have some awesome graphics capabilities. But over the years, I have often struggled to find the right color for my shapes and objects. Besides the standard colors, Excel allows you to use virtually any color. 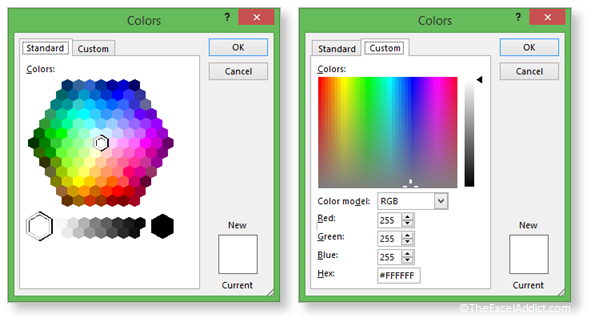 For many years my method was 'trial and error' or 'close enough'. But then someone suggested a little program called CP1 (i.e. Color Picker 1). 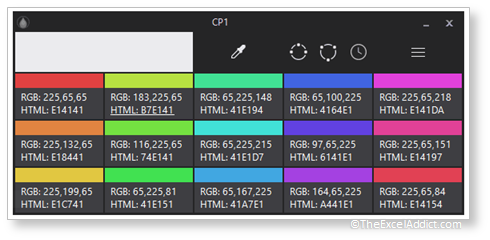 CP1 is a small, simple freeware program that you can download from Romeolight.com or from your favourite (safe) download website. CP1 has allowed me to get that perfect color match every time and now I'm letting YOU in on this 'little secret' as well.
Here's how YOU can find a perfect color match in Excel with a little help from CP1. It's so simple... 1) Display the image, object, font, etc.. containing the color you want on your screen; 2) Open the CP1 program and click the eye-dropper icon; 3) Move your cursor (now a small cross hair) over the color you want to copy, then click. The color will be copied into CP1 which reveals the RGB and HTML codes in the top left corner of its color palette; 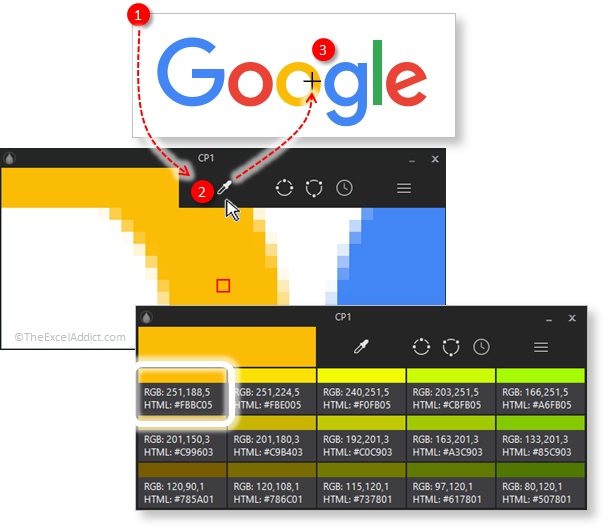 4) Next select the object you want to add the color to (e.g. cells, font, autoshape, etc…). 5) For cells fills (i.e. background): On the Home tab click the Fill Color tool and click More Colors. Click the Custom tab on the Colors dialog and enter the RGB numbers in the Red, Green and Blue boxes, then click OK. For Fonts: On the Home tab click the Font Color tool and click More Colors. Click the Custom tab on the Colors dialog and enter the RGB numbers in the Red, Green and Blue boxes, then click OK. For Shapes: On the Drawing Tools | Format tab click the Shape Fill tool in the Shape Styles group and click More Fill Colors..., click the Custom tab on the Colors dialog and enter the RGB numbers in the Red, Green and Blue boxes and click OK. 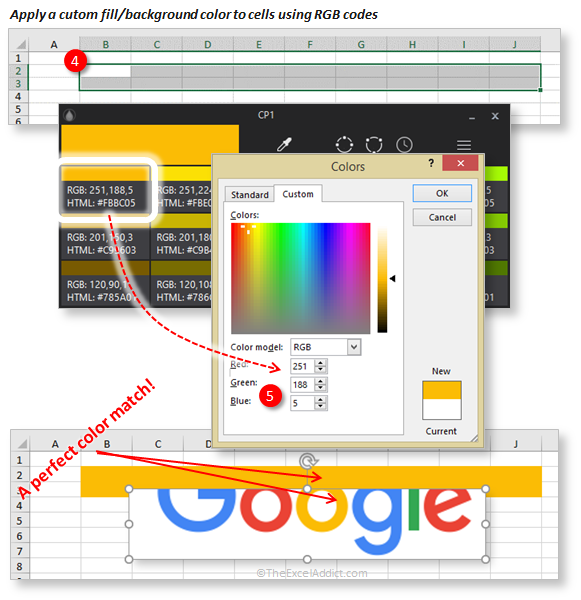 And this isn't just for Excel. You can use this simple trick to find a perfect color match in Word, PowerPoint or any other application that allows you to use RGB codes. |
|
|
|
|
|
|
|
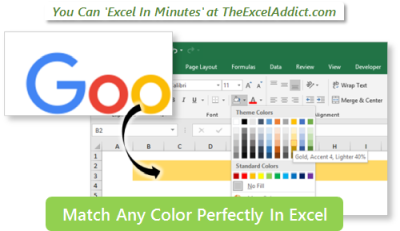 |
|
|
|
|
| Disclosure: Some of the resources I recommend on my website and in my newsletter pay me a small referral commission if you purchase from them through links on my website or using my referral code. This helps offset the costs of my website. I've worked long and hard to build up my reputation online over the past 16 years as someone who provides exceptional value to my readers. So I'm not willing to risk that. As you know, I don’t just recommend anything. It has to be of outstanding quality and value. If you are EVER not completely satisfied with anything I recommend, please let me know and you will get your money...GUARANTEED. You can't lose. | |